TPTP(Testing Production Testing)是一款广泛应用于软件测试领域的工具,它能够帮助开发者和测试人员提高测试效率,增强软件质量。无论是在大型企业还是小型创业公司,TPTP都能为团队提供必要的支持。
根据需求的不同,TPTP提供了多种功能,包括代码测试、内容自动生成和调试等,无疑是现代软件开发中不可或缺的一部分。
### 2. 安装TPTP的前期准备 #### 系统要求在开始安装TPTP之前,首先要确认你的操作系统符合TPTP的系统要求。TPTP支持Windows、macOS和Linux等多种操作系统,但不同版本软件所需的硬件配置可能有所不同。通常,至少需要1GB的RAM和500MB的硬盘空间。
#### 下载TPTP你可以从TPTP的官方网站下载最新版本。访问官方网站,查找下载链接,根据你的操作系统选择相应版本进行下载。
#### 依赖软件在某些情况下,你可能需要安装与TPTP兼容的其他软件包,例如JDK(Java Development Kit)等,确保在安装TPTP前完成这些依赖软件的安装。
### 3. TPTP安装步骤 #### 安装前检查在安装之前,强烈建议您进行系统的初步检查:确保操作系统已更新、磁盘空间充足并备份重要数据,以减少潜在风险。
#### 操作系统下的安装步骤 ##### Windows系统首先双击下载的安装文件,进入安装向导。然后按提示步骤操作,选择安装位置,并根据需要进行必要的设置。安装完成后记得重启计算机,以便使配置生效。
##### macOS系统对于macOS用户,下载完成后,双击安装包并将TPTP拖拽到应用程序文件夹中。配置过程与Windows相似,也需要根据提示进行。
##### Linux系统对于Linux系统,可以使用包管理工具进行安装,具体命令会依据你所使用的Linux发行版而有所不同。通常情况下,可以通过终端输入命令来进行安装。
#### 配置TPTP环境变量安装完成后,务必确保配置TPTP的环境变量,这样你在任何目录中都能方便访问TPTP命令。
### 4. 安装后的基础配置 #### 初始设置安装完成后,启动TPTP会要求你进行一些初始设置,例如设置默认工作目录或选择回显语言。
#### 项目配置初次使用需要创建一个新项目,用于管理你的测试文件。你可以选择从零开始创建,也可以导入已有项目。
#### 界面设置你可以根据个人喜好对TPTP的界面进行自定义,如修改工具栏位置、主题颜色等,从而提升使用体验。
### 5. 使用TPTP的基础功能 #### 创建新项目首次打开TPTP,选择“创建新项目”,看似简单的步骤却是整个测试流程的基础,包括定义项目目标与范围。
#### 导入和导出项目TPTP允许用户将项目导入到其他开发工具或直接导出为不同格式,支持数据交换,提高团队协作效率。
#### 调试与运行功能TPTP提供多种调试工具,用户可以逐行跟踪代码执行情况,找出问题所在并实时修改代码,使测试变得更加简单和高效。
### 6. 常见问题解答 #### Q1: 安装过程中出现错误,如何解决?在安装过程中,用户可能会遇到各种错误,比如依赖库未更新或下载文件损坏。首先,请确认下载源的可靠性,并确保所有必要的依赖软件均已正确安装。如果再次下载后仍然出现问题,建议查看官方论坛,查找是否有类似问题的解决方案。此外,确保以管理员身份运行安装程序,从而避免权限不足导致的错误。
#### Q2: 如何验证TPTP是否安装成功?
安装完成后,最直观的验证方式是启动TPTP应用程序。如果能够顺利启动并展示主界面,说明安装成功。你也可以通过查看“TPTP版本”选项来确认是否安装了最新版本。如果遇到问题,可以尝试运行一些基本测试集,确认所有功能是否正常。
#### Q3: 如何安装TPTP的插件和扩展功能?TPTP提供了一系列插件和扩展功能以增强其核心功能。用户可以在TPTP的官方网站上找到适合自己版本的插件,下载后会有对应的安装说明。一般插件的安装方式都比较简单,只需通过主界面的“插件管理”功能来完成安装。这将极大地提升TPTP的使用体验,满足不同用户的需求。
#### Q4: TPTP与其他工具的兼容性问题?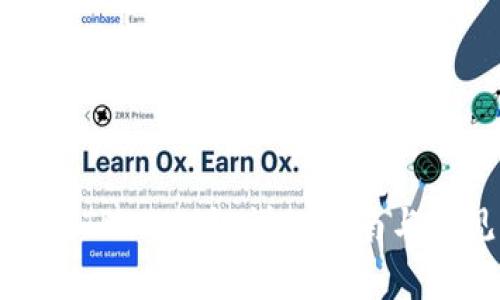
TPTP在设计时考虑到了与多种工具的兼容性,如Maven和Gradle等。然而,有时版本不匹配可能会导致问题。因此,在使用前请确保所集成的工具与TPTP版本兼容。此外,及时更新工具和TPTP,能够减小潜在的兼容性问题。查看官方规定的兼容性列表,确保你的工作环境没有问题。
#### Q5: 如何卸载TPTP?步骤相对简单,无论你使用的是Windows、macOS还是Linux系统。对于Windows用户,在“控制面板”中可以找到“程序和功能”,选择TPTP并点击“卸载”。而macOS用户则可以直接将应用程序拖入废纸篓,Linux用户则能使用包管理工具进行卸载。确保在卸载后清理相关的配置文件,以释放存储空间。
#### Q6: TPTP使用中的技术支持渠道有哪些?用户在使用TPTP时,如果遇到问题,可以通过多种渠道获得帮助。首先是TPTP官方网站,通常会提供FAQs和技术支持文档。此外,开发者社区也是一个良好咨询渠道,用户可以在相关论坛上提问,与其他开发者分享经验与问题。对于需要更深入技术支持的情况,考虑购买专业服务。
### 7. 总结随着对软件质量要求的不断提升,TPTP作为一个专业的测试工具,越来越受到开发者与测试人员的欢迎。本文介绍了TPTP的安装步骤、基础配置以及常见问题解答,希望能帮助更多用户顺利使用这一强大工具。最终,鼓励大家实践与反馈,促进TPTP的改善与进步。
以上内容为3700字的主题内容大纲,具体内容可进一步深入扩展。
leave a reply